안녕하세요 끌림입니다.
요즘 코로나로 바뀐 일상 속에서 고생이 너무 많으십니다.
이제 코앞으로 다가온 여름도 대비 잘 하시고요.. 특별히 이번 여름은 유난히 더울 예정이라고 하네요.
힘든 시기지만 다들 이겨내시리라 믿습니다.
이번에 준비한 주제는 조금 가볍게 파워포인트(ppt) 팁을 설명을 드리고자 합니다.
가장 기초적이지만 유용하게 사용할 수 있는 파워포인트의 기능들에 대해 몇 가지 말씀드리고자 합니다.
1. PDF 저장
PDF 문서는 작업된 PPT 파일에 비해 가볍게 변환할 수 있고, OS, 디바이스 가리지 않고 열리는
강력한 호환성이 큰 무기인 문서 포맷입니다.
파워포인트는 PDF 변환 저장 기능이 있어 간단하게 PPT 파일을 PDF로 변환해서 사용할 수 있습니다.
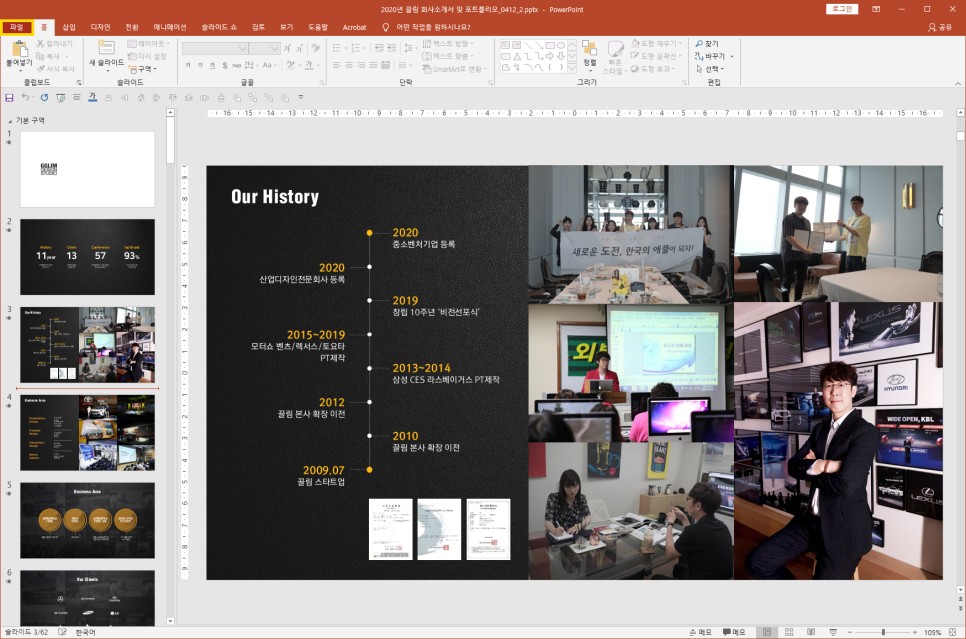
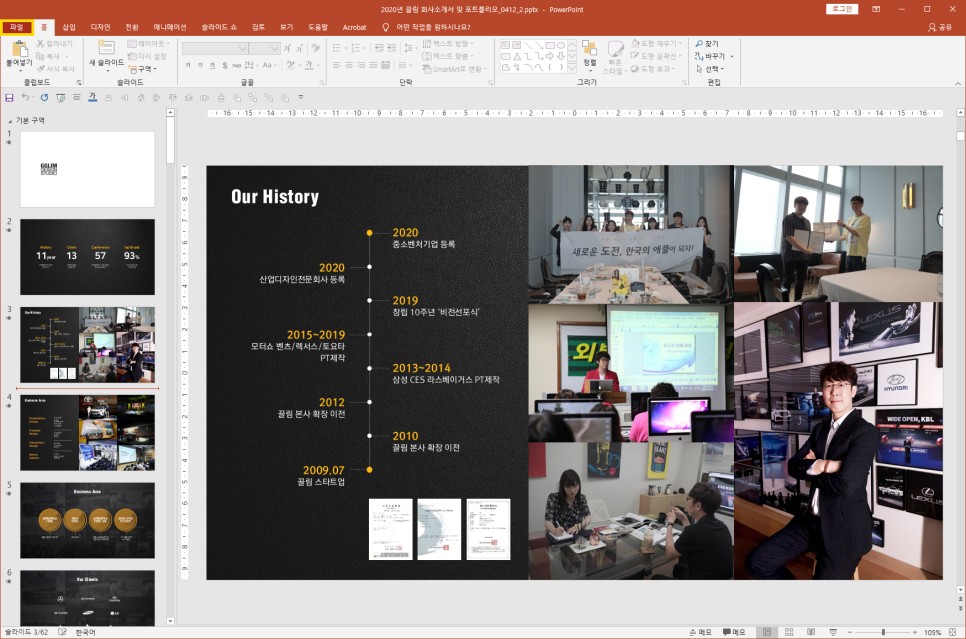
step1. 좌측 상단에 ‘파일’ 탭을 클릭합니다.
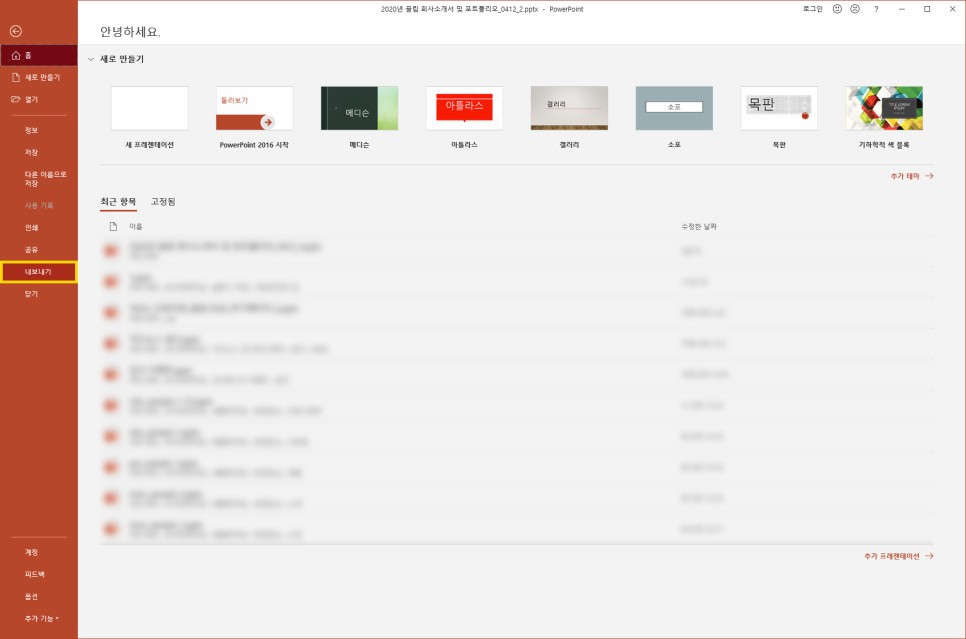
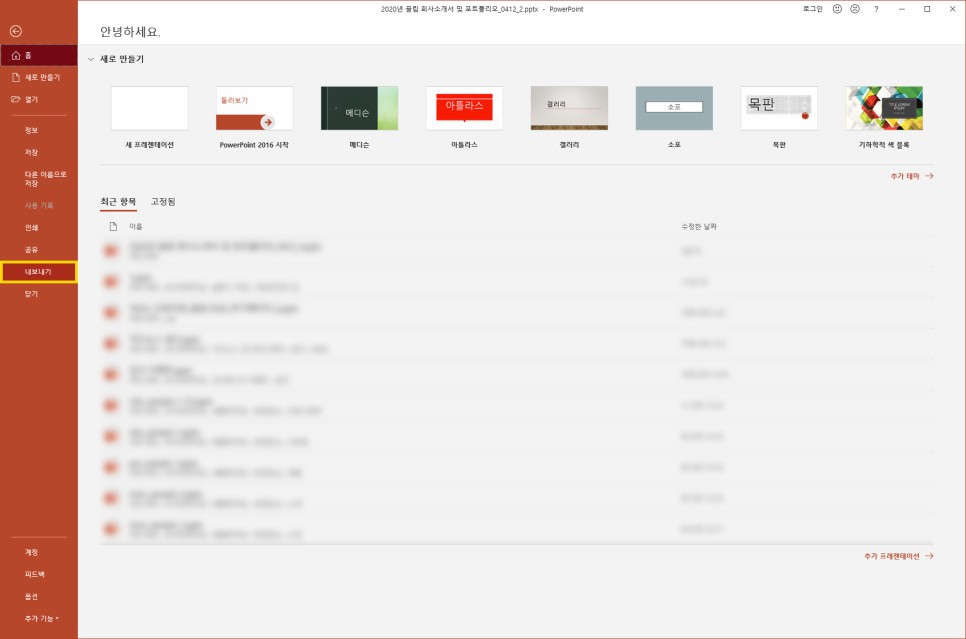
step2. 좌측 중앙 ‘내보내기’ 클릭합니다.
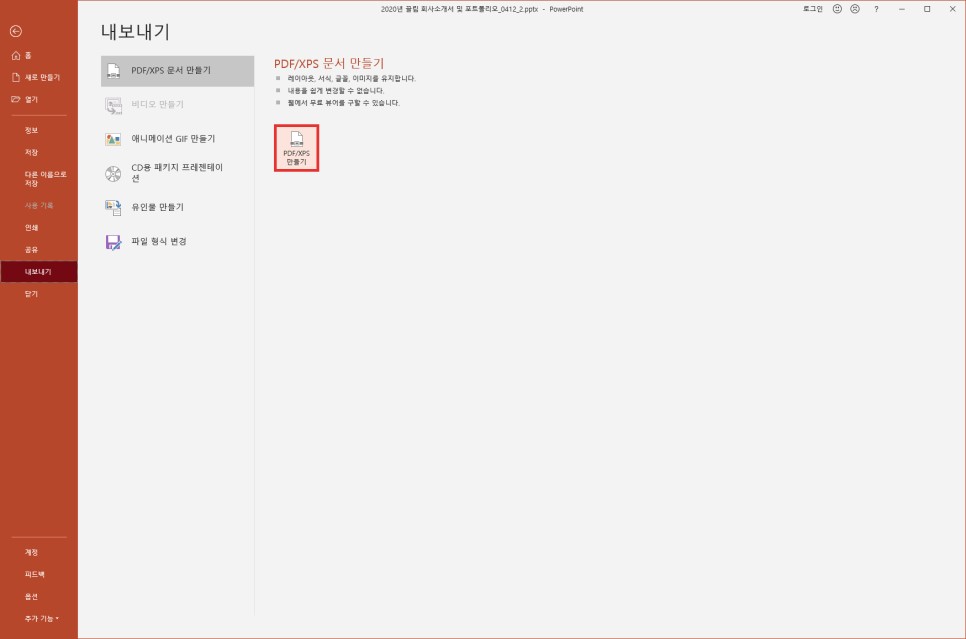
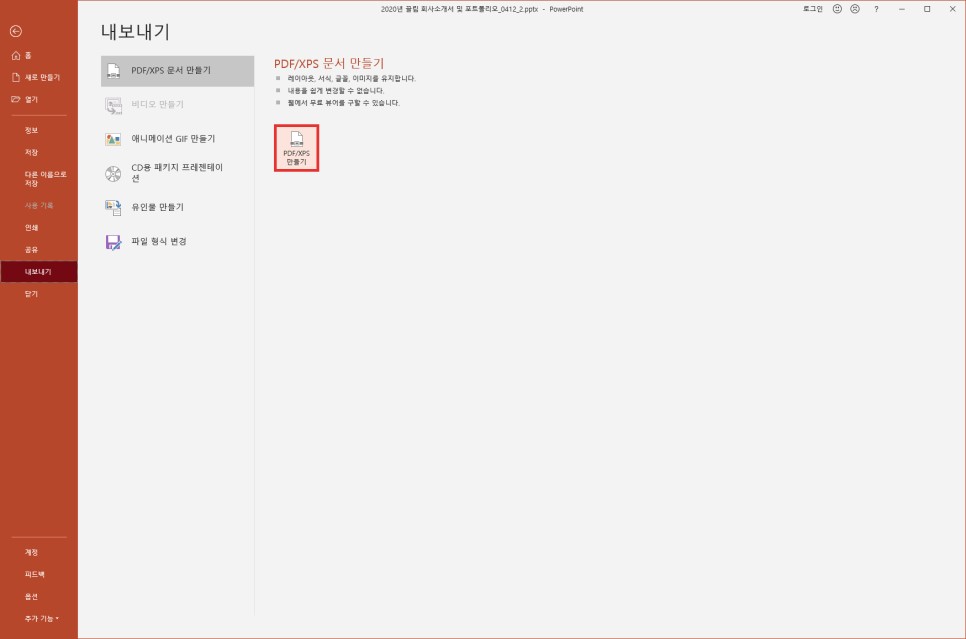
step.3 PDF/XPS 문서 만들기 클릭하고 저장할 폴더 지정하면 끝
2. 폰트 포함 저장하기
갑작스럽게 내 컴퓨터가 아닌 곳에서 ppt를 열어야 할 때 아주 유용한 기능입니다.
내가 작업한 작업물을 다른 컴퓨터에서 온전히 제대로 보기 위해서는 기본적으로 PPT 파일과 폰트, 이 두 가지가 패키지처럼 필요합니다.
(물론 기본 폰트로만 작업했다면 필요 없는 과정입니다)
하지만 폰트를 챙기지 못했을 경우를 대비해 폰트 포함해 저장을 해 놓으면 갑작스럽게 열었을 때 폰트가 없이도 온전한 모습에
PPT 파일을 볼 수 있을 것입니다.
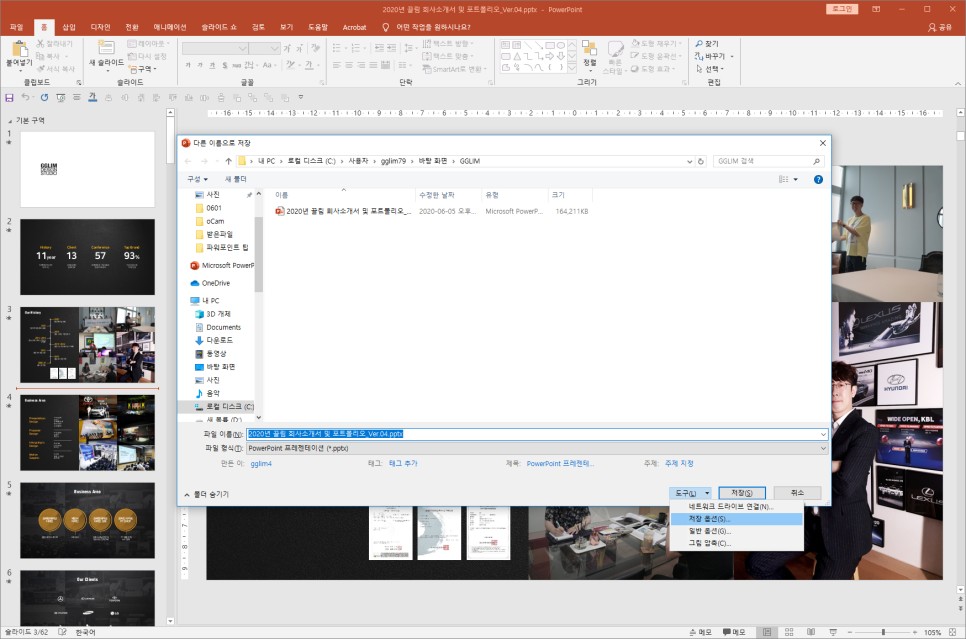
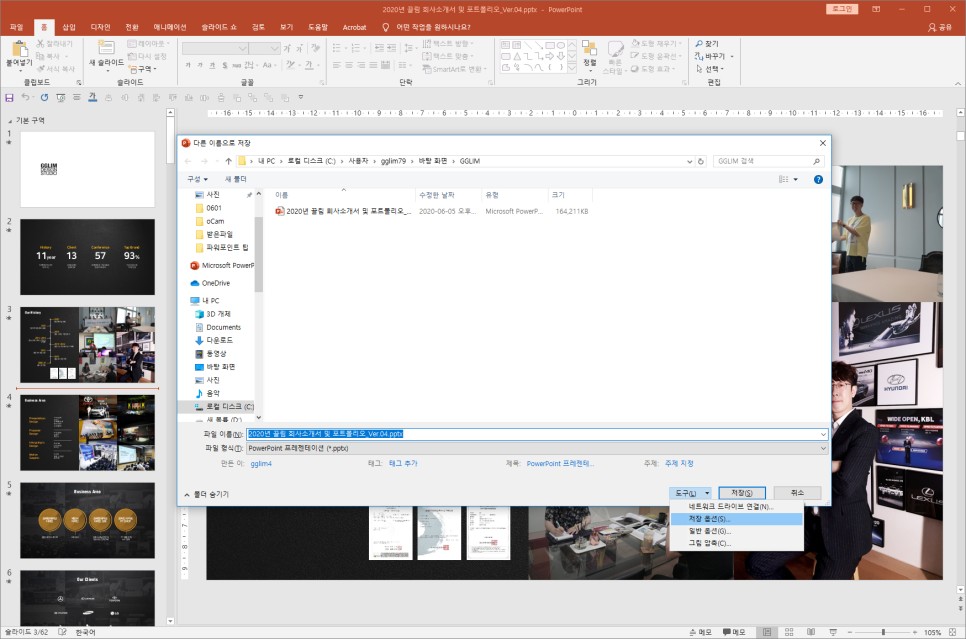
step.1 다른 이름으로 저장(Ctrl+Shift+S) 팝업창이 뜨면 저장 버튼 옆 ‘도구’버튼 옆 ▼를 클릭 후 저장 옵션 클릭
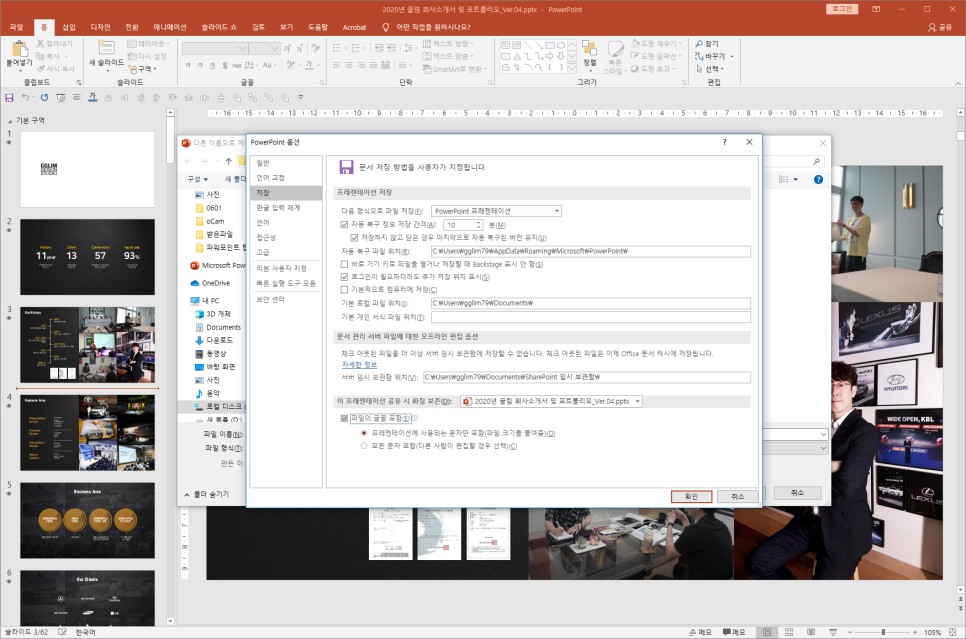
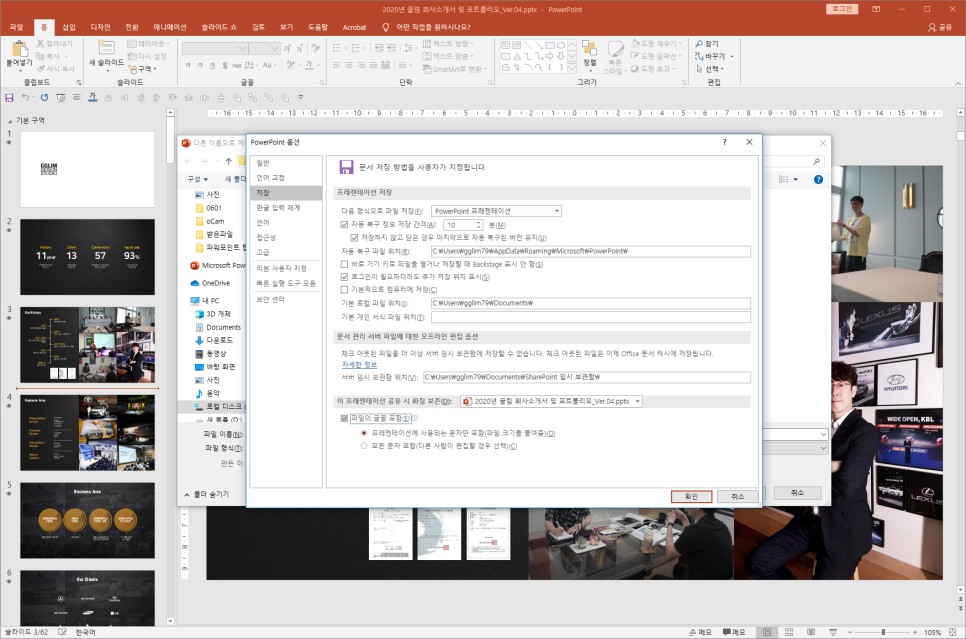
step.2 하단 ‘파일의 글꼴 포함’에서 프레젠테이션에 사용되는 문자만 포함 체크 후 저장
3. 서식 복사
PPT로 작업할 때 필요한 아주 기본적인 기능입니다. 쉽게 얘기하자면 폰트나 도형의 속성을
다른 모양의 폰트나 도형에 그대로 복사하는 기능입니다.
세부적으로는 개체 종류는 도형 / 텍스트 / 텍스트 박스 이렇게 세 가지 정도로 설명할 수 있습니다.
단축키 Ctrl + Shift + C(복사) / Ctrl + Shift + V (적용)
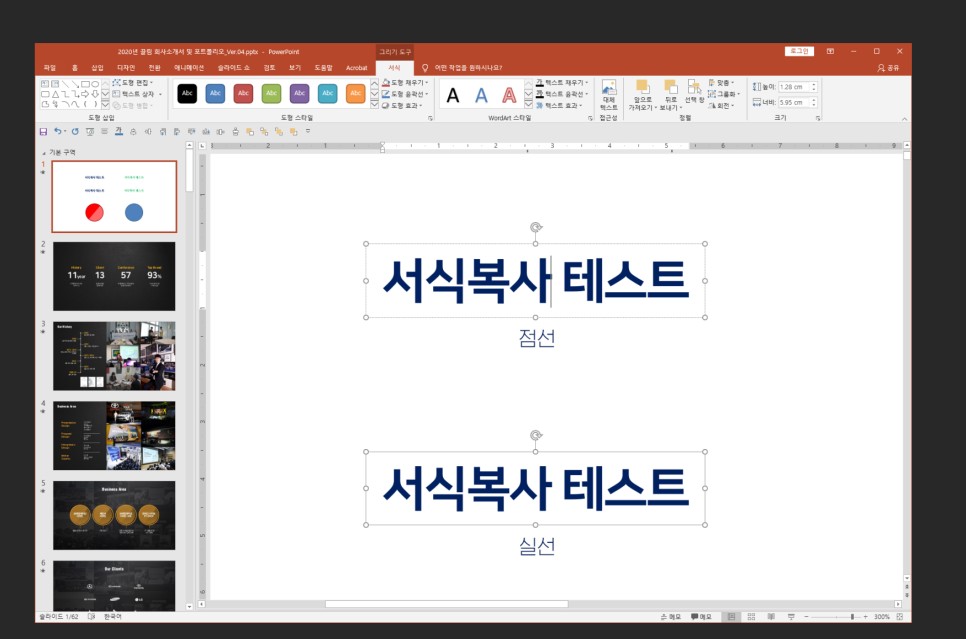
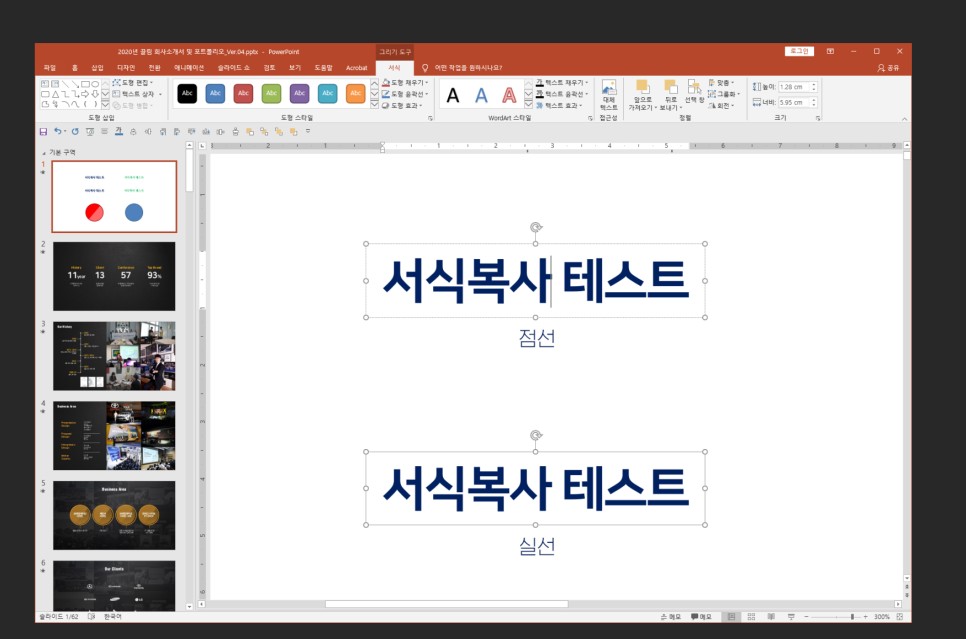
텍스트 박스가 점선 일 때 / 실선일 때 서식 복사 방식은 다르다!
먼저 텍스트 서식 복사는 개별적으로 하는 방법 전체 텍스트 박스의 속성을 복사하는 방법 두 가지가 있습니다.
차이점은 첫 번째 방식은 텍스트의 모양만 복사하는 반면 실선으로 서식 복사하는 방식은 적용된 박스 여백이나 행간까지 모두 복사할 수 있습니다.
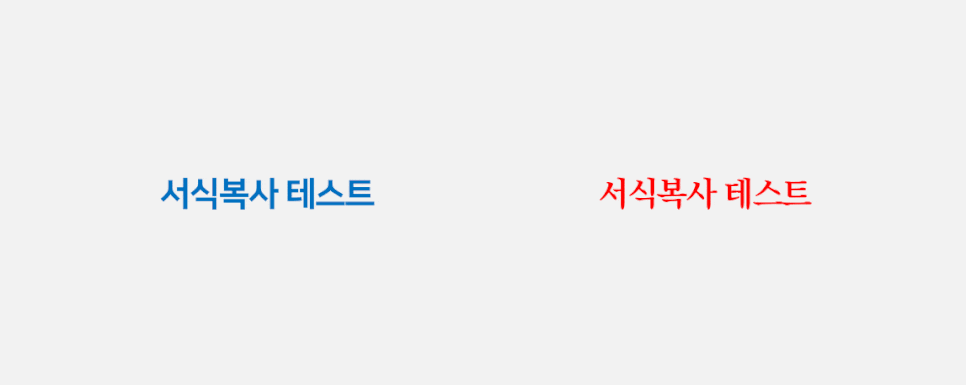
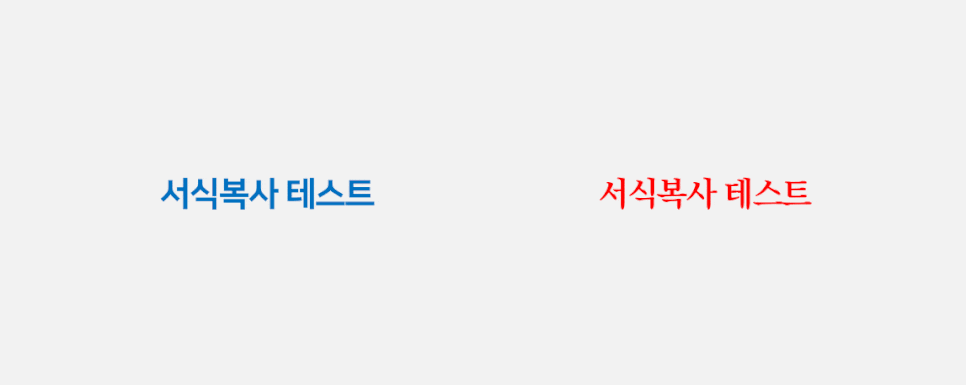
텍스트 중 일부만 변경하는 방법 (점선 텍스트 박스)
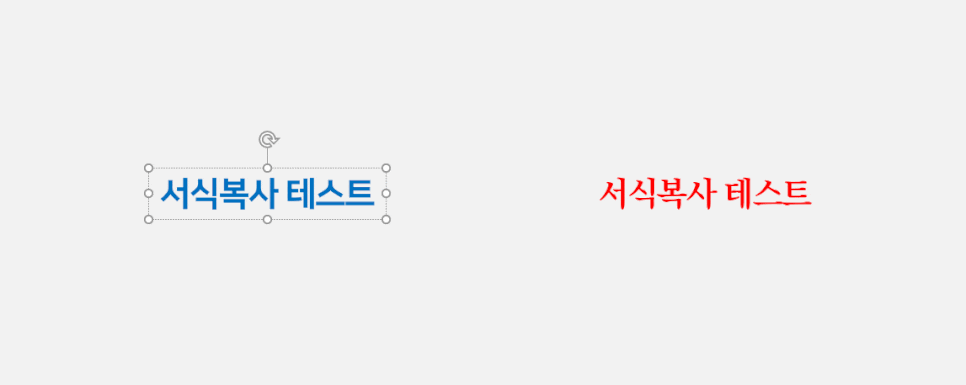
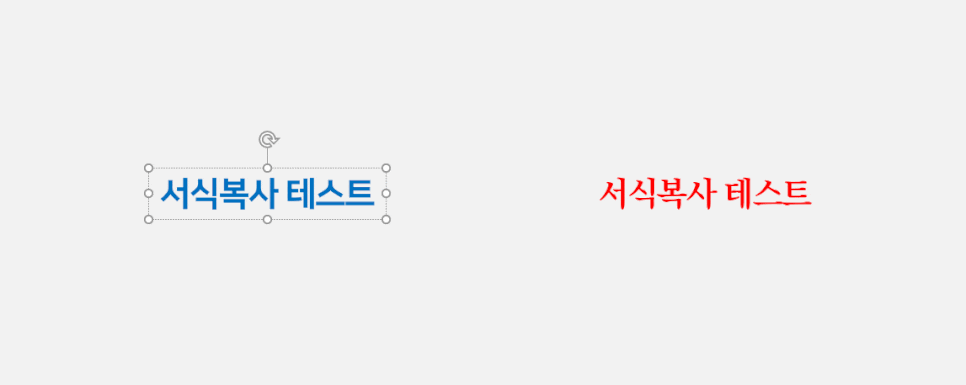
텍스트 전체를 서식 복사하는 방법 (실선 텍스트 박스)
도형 서식을 복사할 때도 같은 방법으로 적용합니다.
서식 복사는 모양뿐만이 아니라 그림자부터 시작해 적용되어 있는 모든 옵션을 복사해서 다른 도형에 적용시켜 줍니다.
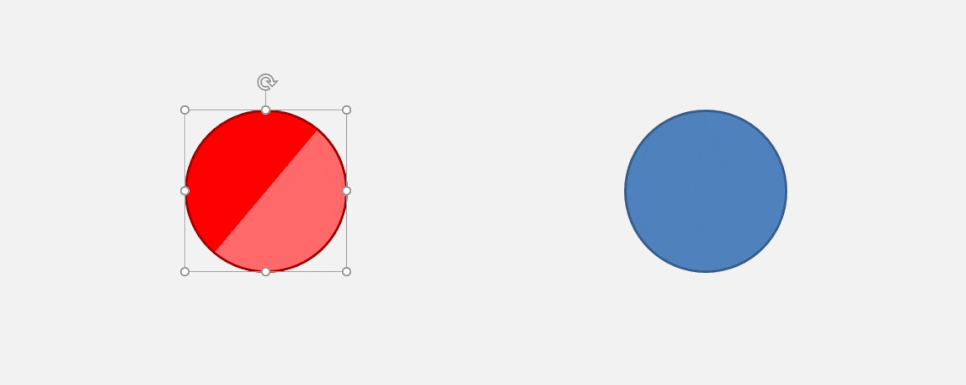
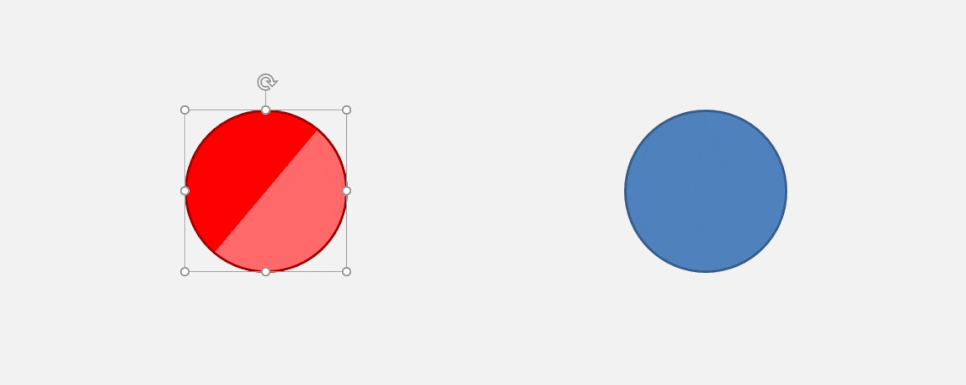
도형 서식 복사하는 방법
마지막으로 설명드릴 한 가지는 조금 복잡하지만 굉장히 유용하게 쓸 수 있는 파워포인트 고해상도 이미지 저장 방법입니다.
윈도우 상의 레지스트리 편집기를 통해 고해상도 이미지로 저장 가능하게 하는 방법입니다.
이 방식의 설명은 조금 길어질 것 같아 따로 2부에서 설명드리도록 하겠습니다.
To be Continued..

