안녕하세요 끌림입니다.
지난번 간단한 ppt 디자인 팁 이야기를 이어서 진행하고자 합니다.
말씀드렸었던 것처럼 이번 내용은
파워포인트 이미지를 고해상도로 저장하는 방법에 대해 설명드리겠습니다.
1. 파워포인트의 고해상도 이미지 저장
파워포인트에는 기본적으로 이미지 저장하는 방식이 있지만 해상도가 96dpi밖에 안되기 때문에 이미지로 저장했을 때
오히려 원본 ppt 파일 보다 해상도가 떨어집니다. (인쇄에 적합한 해상도는 300dpi입니다.)
이 수치를 임의로 300~500dpi 정도로 조정해서 깨끗한 이미지를 저장할 수 있다면 이미지 저장의 활용의 폭은 더 넓어질 것입니다.
그럼 언제 사용하는가..
예를 들면 가끔 PDF로 인쇄를 넘긴 경우 PNG로 작업된 부분이나 도형 그러데이션 부분이 유실되거나
원본과는 다르게 PDF가 출력될 경우가 있습니다. 이런 위험요소를 아예 없애기 위해 고해상도 이미지로 저장하는 방식을 쓰기도 합니다.
그리고 납품방식이 ppt와 이미지로 보내야 할 경우 이미지 파일의 퀄리티 변화 없이 출력해 보낼 수 있습니다.
서론이 너무 길었습니다. 이제 하나씩 설명드리겠습니다. (오피스 2016 기준)
(1) 먼저 윈도우 실행 창은 띄운 후(윈도우버튼 + R) ‘regedit’를 입력하고 확인 버튼을 누르시어 레지스트리 편집기를 실행합니다.
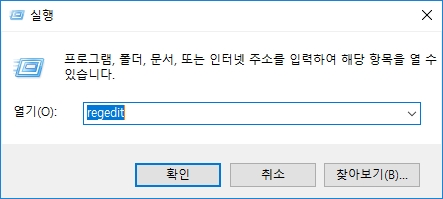
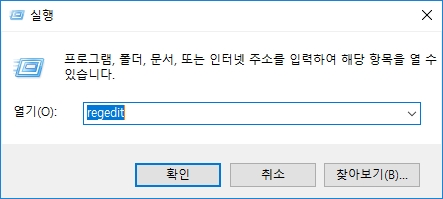
단축키 : 윈도 버튼 + R
(2) 레지스트리 편집기가 나오면 하단 경로를 복사해서 붙여넣기 한다. (오피스 2019기준)
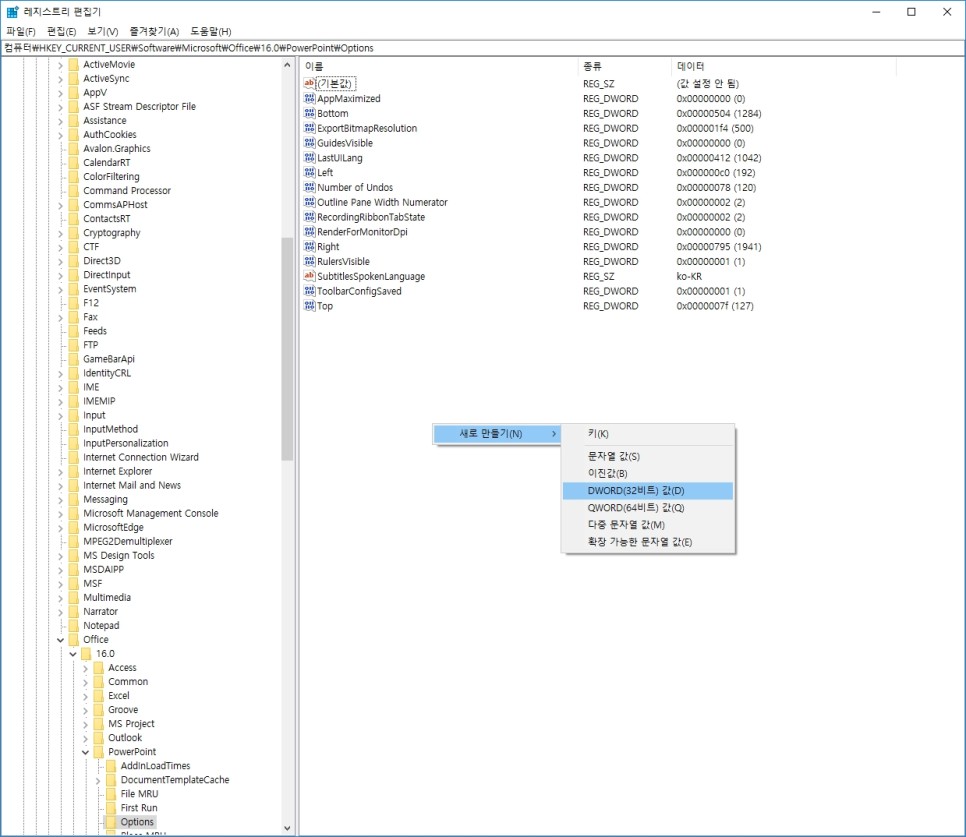
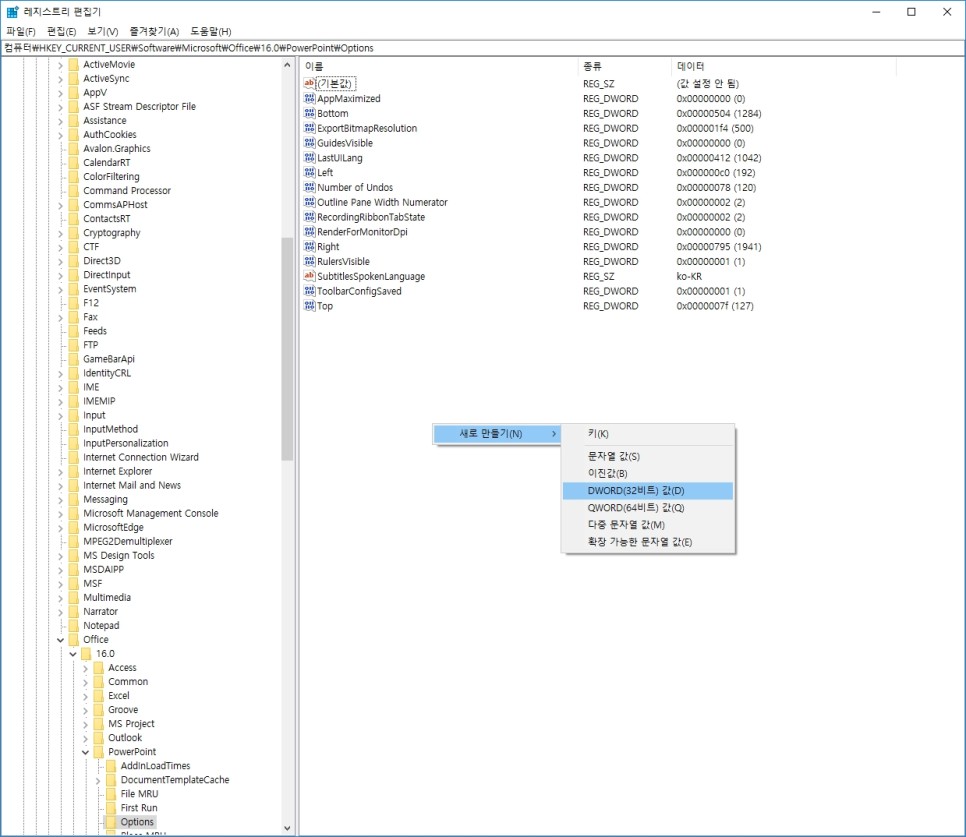
- 컴퓨터\HKEY_CURRENT_USER\Software\Microsoft\Office\16.0\PowerPoint\Options
*버전별 경로
- 컴퓨터\HKEY_CURRENT_USER\Software\Microsoft\Office\15.0\PowerPoint\Options (오피스 2013)
- 컴퓨터\HKEY_CURRENT_USER\Software\Microsoft\Office\14.0\PowerPoint\Options (오피스 2010)
- 컴퓨터\HKEY_CURRENT_USER\Software\Microsoft\Office\12.0\PowerPoint\Options (오피스 2007)
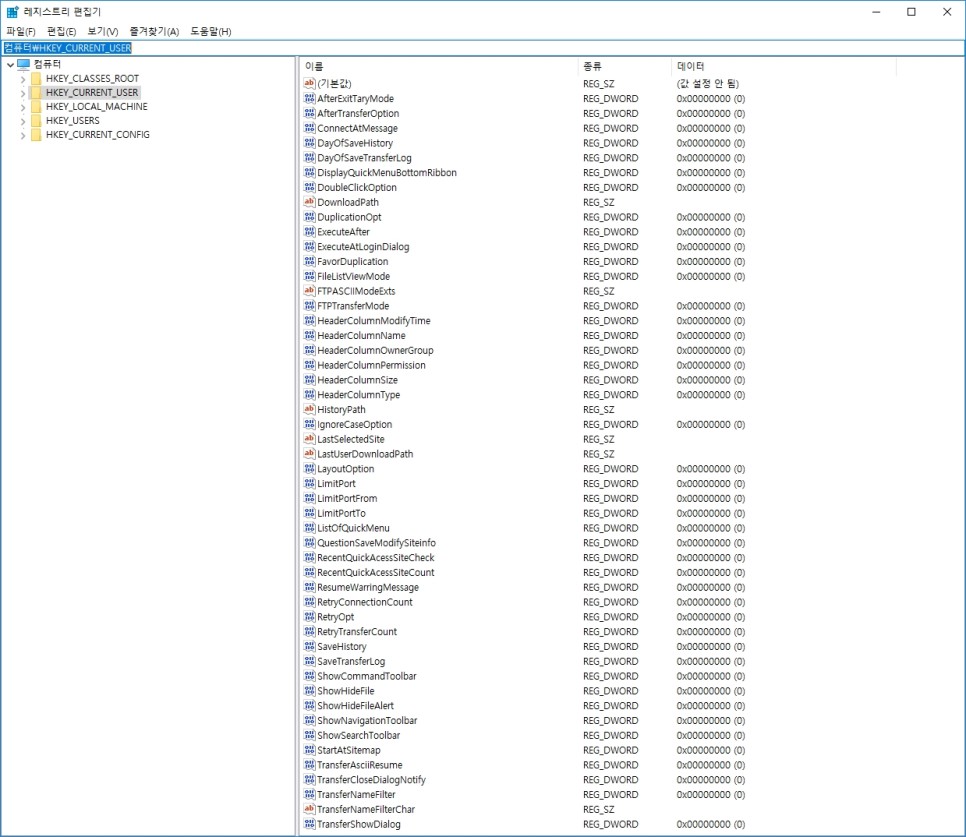
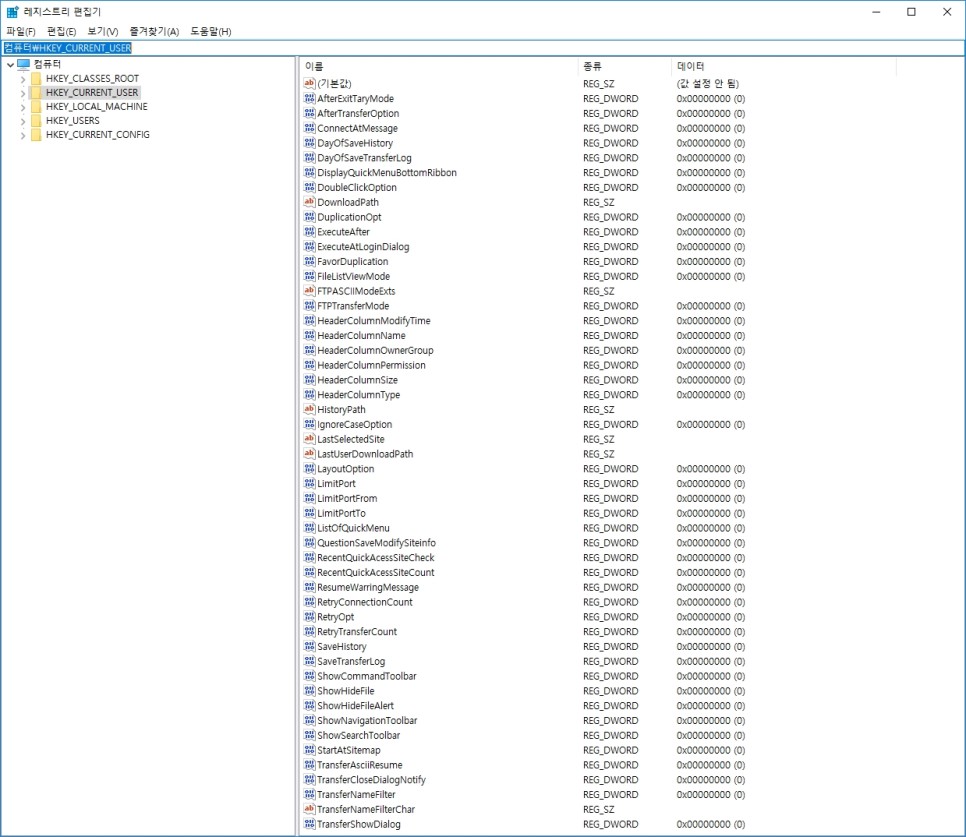
(3) 우클릭해서 새로 만들기 → DWORD(32비트) 값을 클릭합니다.
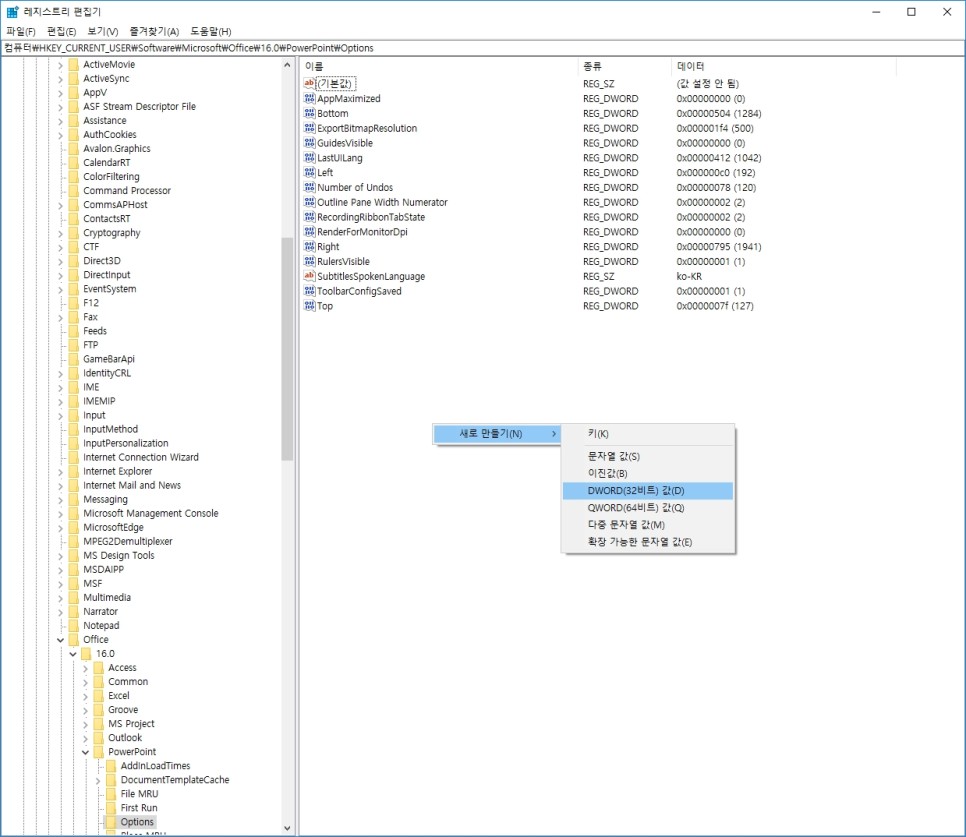
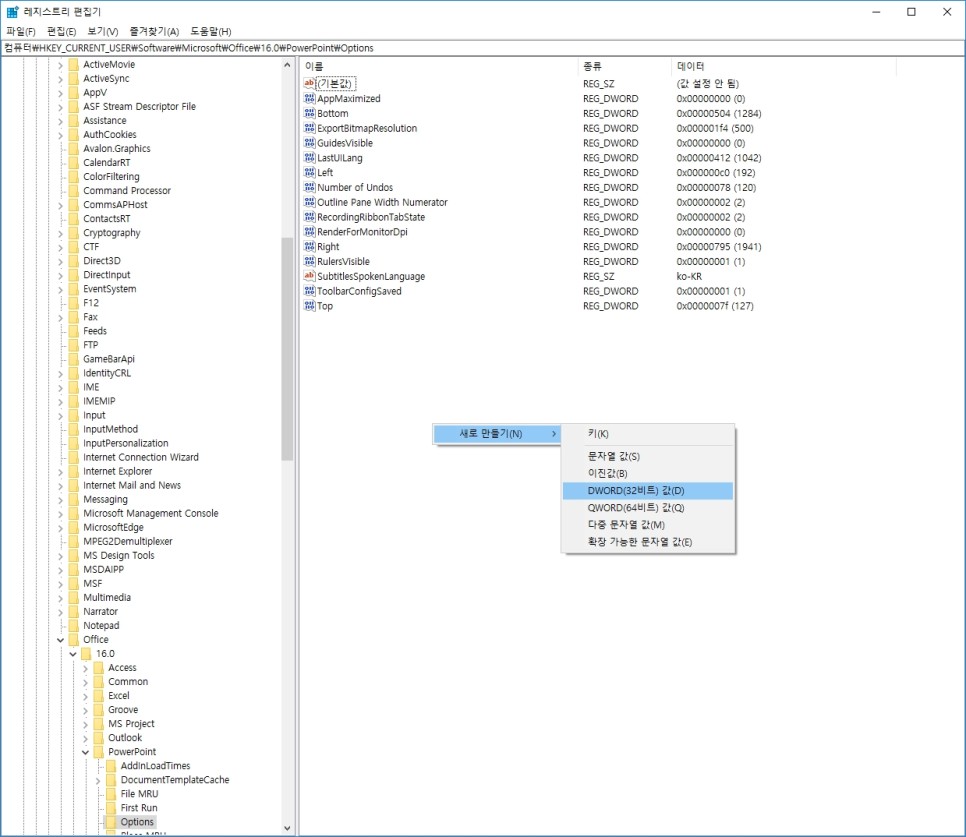
(4) 새로 만들어진 DWORD의 이름을 ExportBitmapResolution 으로 합니다. (대소문자 지켜주셔야 합니다.)
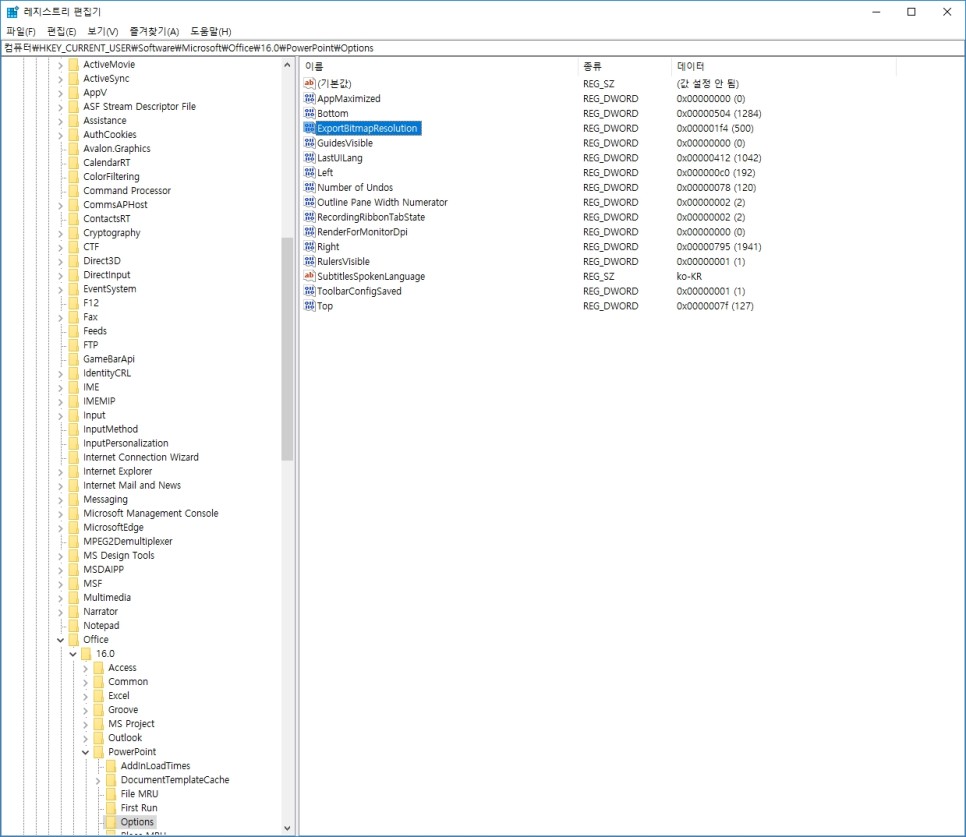
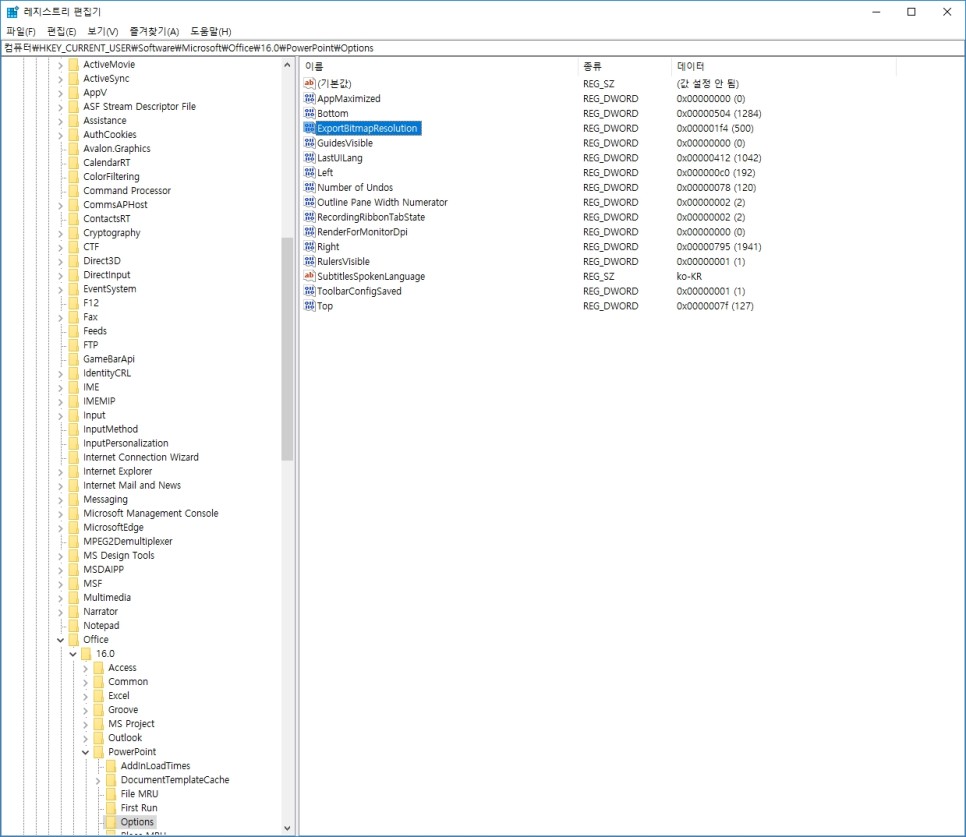
(5) ExportBitmapResolution을 더블클릭해 값을 10진수로 설정하여 값 데이터에 원하는 dpi 값을 넣습니다.
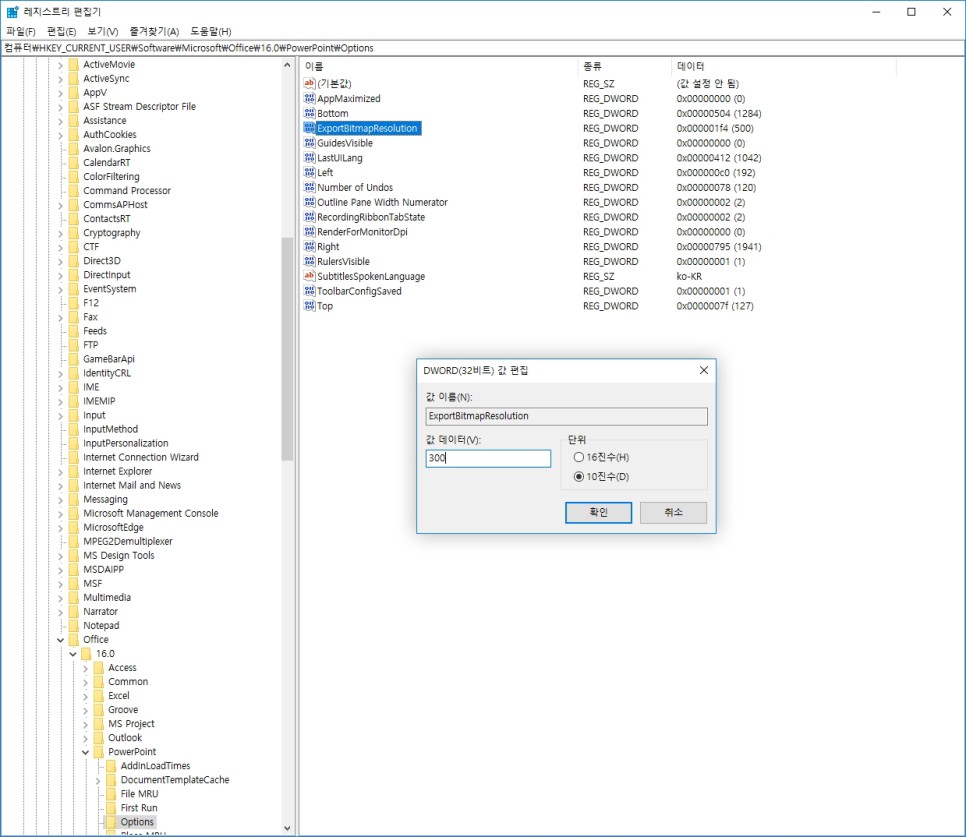
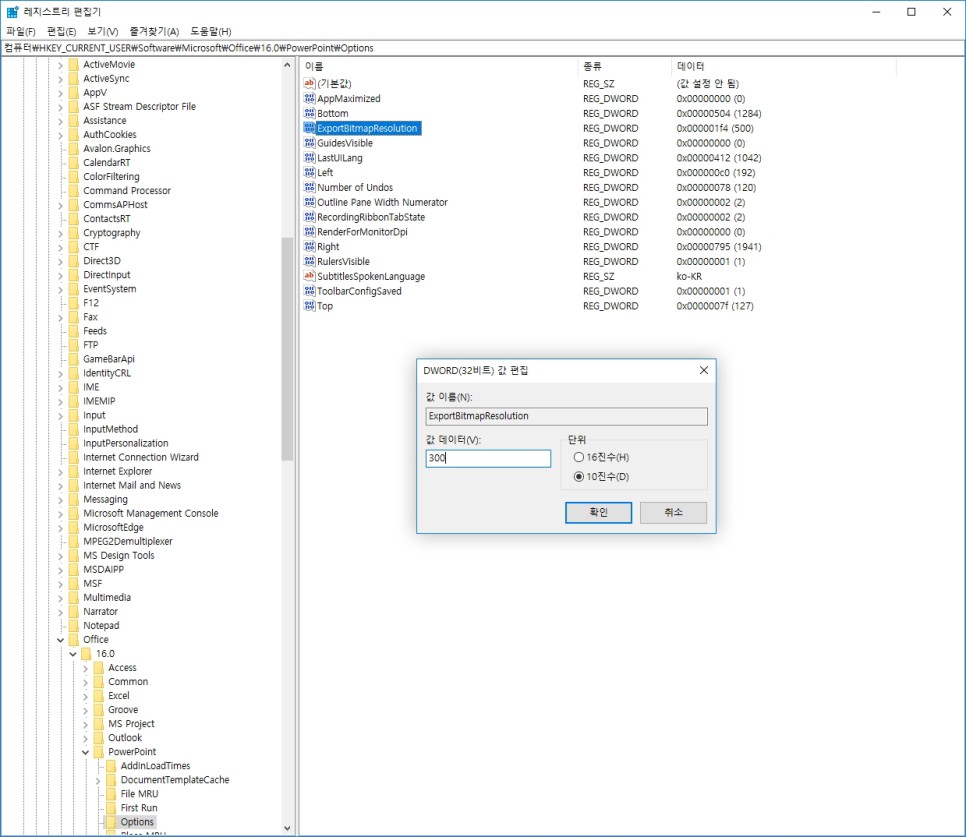
이렇게 해서 설정은 모두 끝이나게 됩니다. 제가 임의로 한 장 jpg의 속성창을 보면
보이는 것처럼 500DPI로 설정이 되어서 고해상도의 이미지가 출력된 것을 보실 수 있습니다.
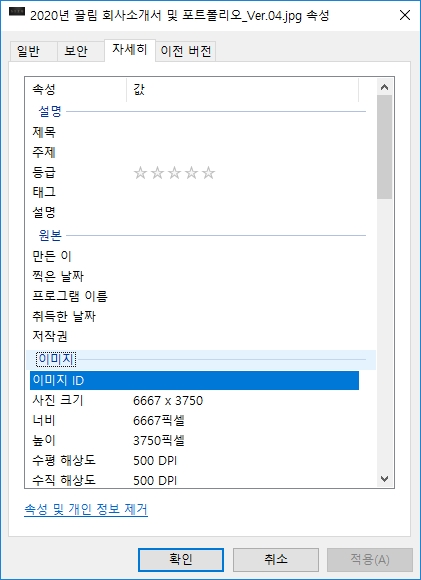
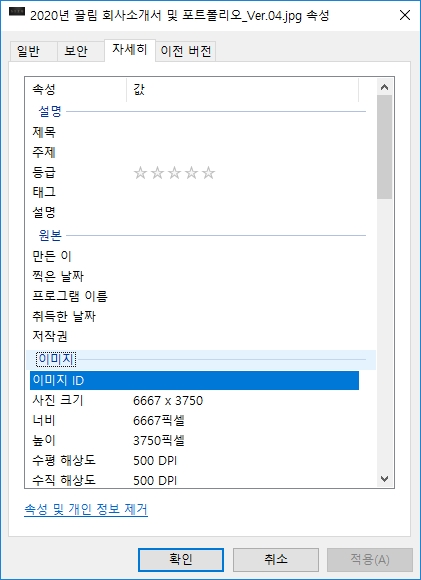
번외 . 파워포인트의 영상 출력
마지막으로 알려드릴 한 가지는 전체 파워포인트를 영상으로 저장하는 방법입니다.
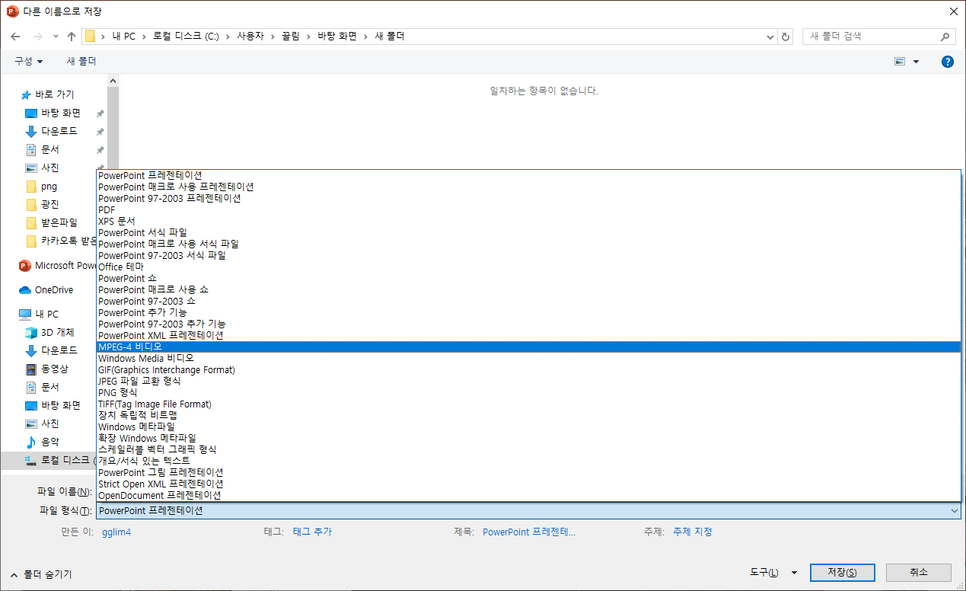
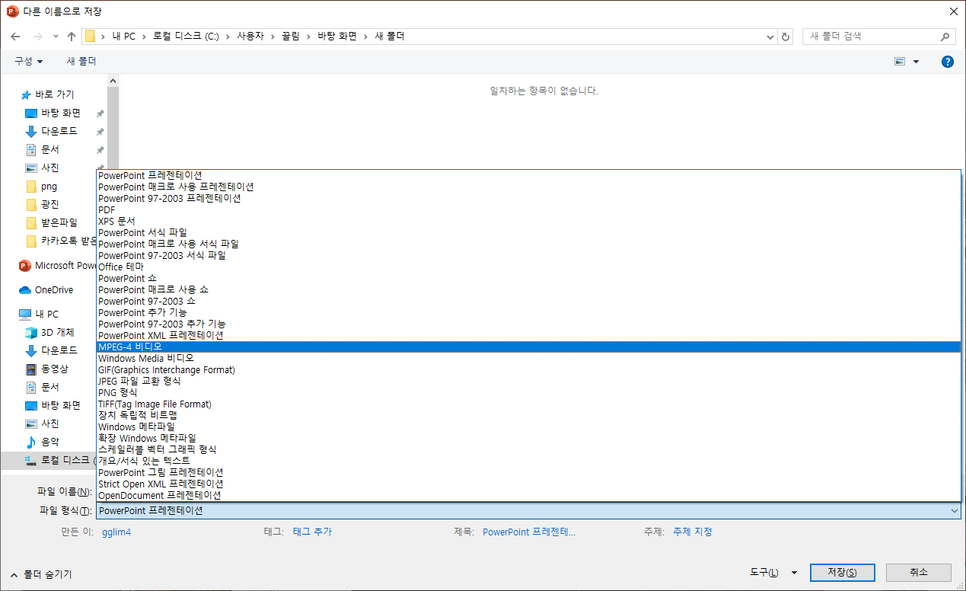
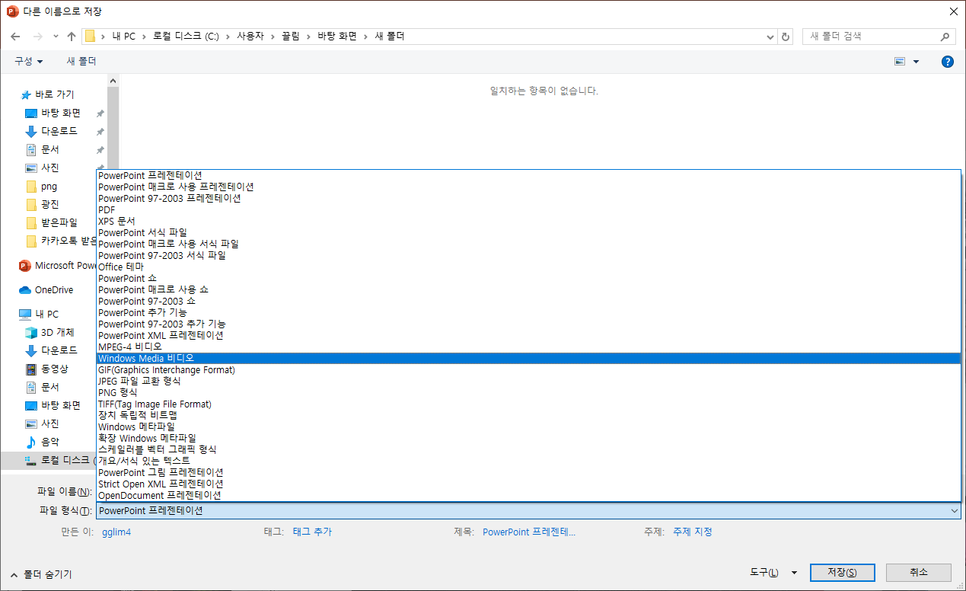
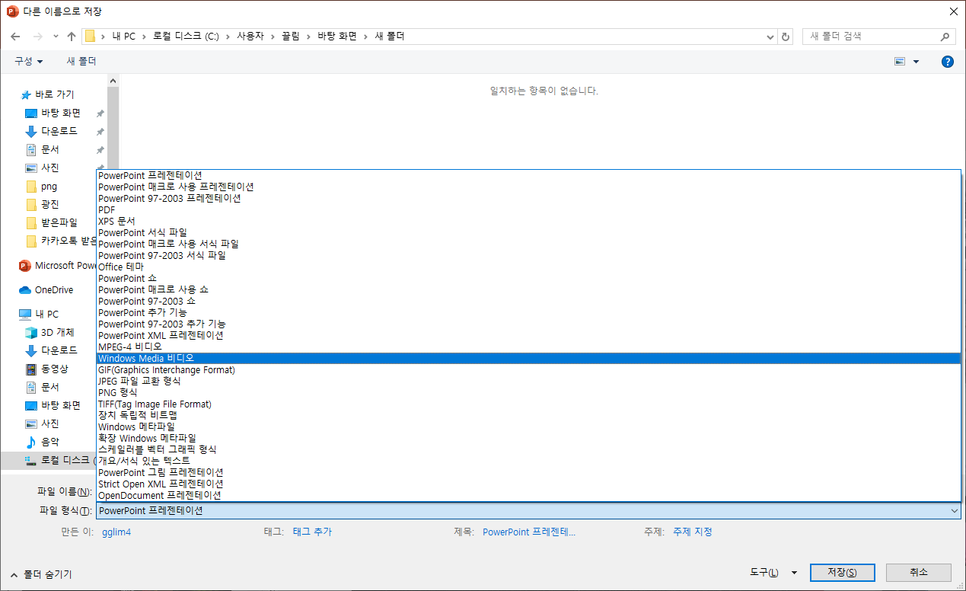
파워포인트에서 영상으로 저장할 수 있는 포맷은. wmv / .mp4 두 가지입니다.
(window Media 비디오→WMV / Mpeg-4 비디오 → MP4)
가끔 다른 이름으로 저장하는 목록에 영상 저장하는 목록이 없다면 윈도우 미디어 플레이어나 필수 코덱을 설치하시면
목록을 다시 보실 수 있으실 것입니다.
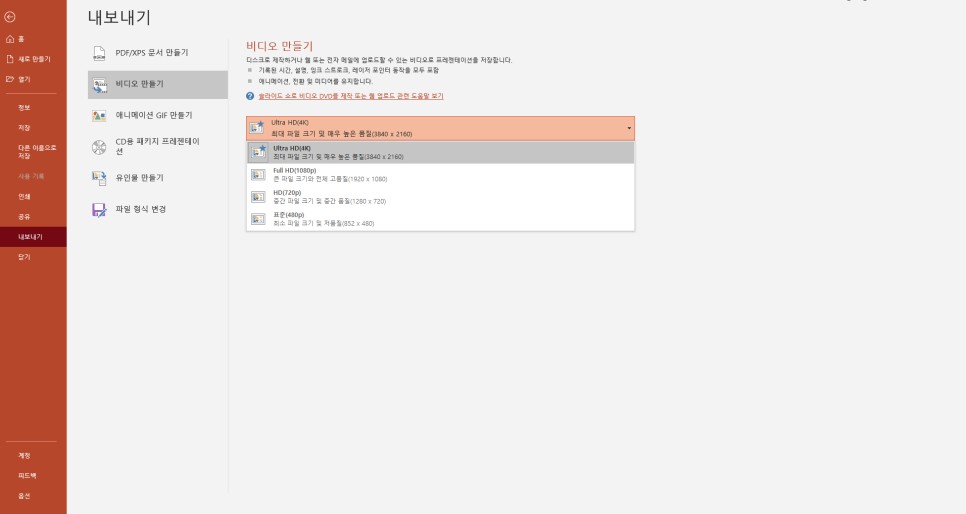
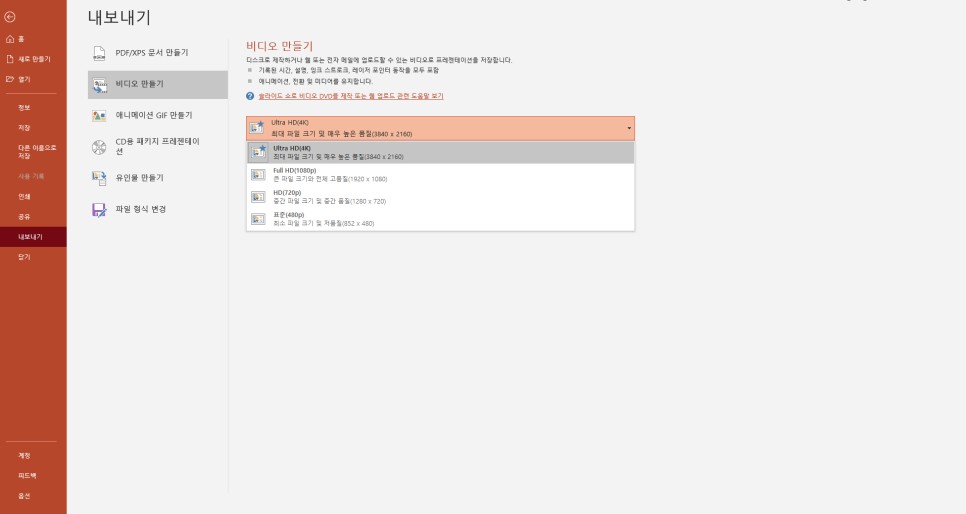
그밖에 파일 탭 → 내보내기 기능으로 저장 가능한 방법도 있습니다.
최근 파워포인트에서는 4K 화질 지원으로 훨씬 높은 퀄리티의 영상 출력이 가능해졌습니다.
간단한 파워포인트 팁들을 정리해 봤습니다.
고급 스킬은 아니지만 적재적소 상황에서 사용하면 꽤 유용한 기능들입니다.
읽어주셔서 감사합니다.

